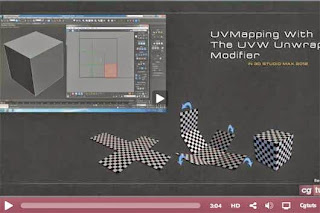Final Project- Modeling Human Facial Parts
Basic Poly Modeling Tools:
These are
your basic modeling tools that come with each geometry. In order to use
these tools to do the technique, you just need to go to edge mode,
select an edge you want to extend, hold your shift key and drag out. As
you drag out while holding the shift key you will then have extruded
your edge, while creating new geometry. You keep doing the same process
over again as you build up your whole geometry.
Follow Example Step Process Below:
Now you want to right-click on your plane. Select convert to > editable poly.
Now, on the right side of the screen you will see a panel that looks
similar to Fig. 3. Click on the second icon which is the modify panel.
Now make sure you have the move and select tool selected, then select
the left edge. Hold down the shift key and drag
left along the x-axis (if you are still in the front viewport).
From here, it is a simple matter to continue extruding in whatever
direction you need. At some point, however, you will need to begin to
shape your object. As you shape your model and keep edge extruding you also want to keep in mind, that you are creating a whole model and that you do not want any holes or gaps, so as you go all vertices need to be welded as well.
Video on the process of edge extrusion using your basic tools:
Good tutorial on Edge Extruding geometry for the face:
Freeform Poly Modeling Tools:
The Freeform tab contains tools for creating and modifying polygon geometry by "painting" in the viewports. Also, the Defaults
panel provides for saving and loading brush settings.
PolyDraw provides tools for quickly sketching out and editing a mesh on the main grid, projected onto the surface of another
object, or on the selected object itself, depending on the Draw On setting.
PolyDraw also provides Conform tools for molding one object to the shape of another.
The tools have different effects depending on which combination of the Ctrl, Shift, and Alt
keys you press, as described in the following definitions. To
exit a PolyDraw tool, click its button again or right-click
in the active viewport.
Check out this website for more information on how to use these tools: Click on the Different Sections of the Tools to Learn more about each one.
http://docs.autodesk.com/3DSMAX/15/ENU/3ds-Max-Help/index.html?url=files/GUID-2D8C6EFA-6073-4CCF-ABE7-E87FF6F0ADA0.htm,topicNumber=d30e126376
Check out this website for more information on how to use these tools: Click on the Different Sections of the Tools to Learn more about each one.
http://docs.autodesk.com/3DSMAX/15/ENU/3ds-Max-Help/index.html?url=files/GUID-2D8C6EFA-6073-4CCF-ABE7-E87FF6F0ADA0.htm,topicNumber=d30e126376
You should also check out the Digital Tutors Site on using these tools: You should have access to this through AIW school library site. You will have to go to the library site-databases- areas of study- game art and design- digital tutors- join Art Institutes Group
You will be using the edge extrusion technique to do all the modeling on your facial parts. No matter what tools you decide to use, either manually with the basic poly tools that come with your geometry or the Free Form Tools that act more like a brush, you will still be doing the same technique of Edge Extrusion.
Modeling The Human Eye with Eyelids:
The best thing to do is model around a sphere when you start. The sphere represents the eyeball and iris. You will be modeling the eyelid and surrounding geometry. In the end, you can take the eyeball/sphere out and you will have nice form and thickness to your geometry.
To make the eye look more realistic you want to take into account the areas right next to the eyeball and the eyelids. You will find these areas right in the corners of the eye. These areas would also be considered the tear ducts of the eyes as well. You should incorporate these areas into your geometry.
When you are done with modeling the eye area it should look something like this. You can see below that the geometry forms around the eyeball and then pushes out to form the eyebrow, going into the cheek bone and then also going towards the bridge of the nose. Also notice that the geometry is clean and in quads while still keeping in the detail.
Modeling the Nose: